การลงสีให้กับวัตถุด้วย Color Mixer |
| |
การลงสีชิ้นงานด้วย Color Mixer |
| |
|
| |
|
การกำหนดขนาดของ Stage
|
1. คลิกแท็บ Properties
2. คลิก
|
| |
|
| |
3. คลิกช่อง Stage width กำหนดความกว้าง เช่น 550
4. คลิกช่อง Stage height กำหนดความสูง เช่น
400
5. คลิก Ok
|
| |
| |
| การสร้างพื้นหลัง
|
1. คลิก Rectangle Tool (R)  (เพื่อวาดรูปสี่เหลี่ยม) (เพื่อวาดรูปสี่เหลี่ยม)
2. คลิก Fill Color  (เพื่อใส่สีพื้น) (เพื่อใส่สีพื้น)
3. คลิกเลือกสีตามต้องการ
|
|
| |
|
| |
|
| |
4. คลิก Stroke
Color  (เพื่อใส่สีเส้น) (เพื่อใส่สีเส้น)
5. คลิกเลือกสีตามต้องการ
|
| |
|
| |
| |
| |
| |
| |
| |
| |
6. คลิกซ้ายค้างไว้แล้วลากทแยงมุม
จะได้ดังรูป
7. คลิก 2 ครั้งในสี่เหลี่ยม เพื่อเลือกพื้นและเส้น
8. กำหนดความกว้าง x สูงของสี่เหลี่ยม
W : 550 แกน X : 0.0
H : 400 แกน Y : 0.0
|
|
| |
|
| |
| |
แบ่งพื้นหลังตามลักษณะชิ้นงานด้วยเครื่องมือ Line Tool

|
| |
1. คลิก Line Tool

2. คลิกเมาส์ค้างไว้
ลากลงเพื่อตีเส้นแนวตั้ง
3. คลิกเมาส์ค้างไว้ลากเส้นแนวนอน
4. คลิก Lock
Layer
 ในส่วนของ ในส่วนของ
 เพื่อไม่ให้พื้นหลังขยับเวลาสร้างวัตถุอื่น ๆ เพื่อไม่ให้พื้นหลังขยับเวลาสร้างวัตถุอื่น ๆ
5. คลิก Insert Layer  เพื่อสร้างเลเยอร์ใหม่พร้อมสร้างชิ้นงานใหม่
เพื่อสร้างเลเยอร์ใหม่พร้อมสร้างชิ้นงานใหม่
|
| |
|
| |
| |
| |
| การลงสีให้กับวัตถุ
|
1. คลิก Rectangle Tool (R)  (เพื่อวาดรูปสี่เหลี่ยม) (เพื่อวาดรูปสี่เหลี่ยม)
2. วาดรูปสี่เหลี่ยม
คลิกค้างไว้ลากไปทางขวาแล้วปล่อย
(วาดให้ครบ 4 รูป)
3. คลิก Selection Tool (V) 
4. คลิกที่พื้นสี่เหลี่ยมรูปที่ 1
|
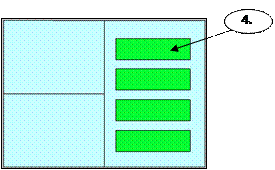 |
5. คลิกเมนู Windows
6. คลิก Color Mixer
หรือกดปุ่ม Shift + F9 |
|
| |
|
| |
|
ดังรูป Panel
Color Mixer |
| |
|
7. ที่ Panel Color Mixer
คลิกที่ Type เลือก --> Solid
8. เลือกแม่สี หรือสีหลัก
9. คลิกเมาส์ซ้ายค้างไว้ลากขึ้นลง
เพื่อปรับความเข้มความสว่างของสี
|
|
|
| |
|
10. คลิก Selection Tool
(V)

11. คลิกที่พื้นสี่เหลี่ยมรูปที่ 2
|
|
|
| |
12. คลิก Type เลือก --> Linear
13. คลิก 
14. คลิกเลือกแม่สี
15. คลิกเมาส์ซ้ายค้างไว้ลากขึ้นลง
เพื่อปรับความเข้มความสว่างของสี
|
|
|
| |
16. เลื่อนเมาส์ไปตำแหน่งว่าง ๆ คลิกจะขึ้น

17. กำหนดแม่สีและความสว่างของสีตามต้องการ
(ทำเหมือนข้อ 14. และ ข้อ 15.)
18. การยกเลิก
 ให้เอาเมาส์คลิกค้างไว้แล้วลากออก ให้เอาเมาส์คลิกค้างไว้แล้วลากออก
|
| |
|
| |
|
19. คลิกที่พื้นสี่เหลี่ยมรูปที่ 3 |
| |
|
| |
20. คลิก Type เลือก Radial
21. คลิก 
22. คลิกเลือกแม่สี
23. คลิกเมาส์ซ้ายค้างไว้ลากขึ้นลง
เพื่อปรับความเข้มความสว่างของสี
|
| |
|
| |
24. คลิกที่พื้นสี่เหลี่ยมรูปที่ 4
25. คลิก Type เลือก Bitmap
26. คลิกเลือกภาพที่ต้องการ
27. คลิก Open
|
|
|
|
| |
28. คลิก Gradient Transform Tool (F)
 เพื่อปรับขนาดของภาพ เพื่อปรับขนาดของภาพ
|
| |
|
| |
29. คลิก
 ค้างไว้ลากเพื่อปรับความกว้าง ค้างไว้ลากเพื่อปรับความกว้าง
30. คลิก
 ค้างไว้ลากเพื่อปรับความสูง ค้างไว้ลากเพื่อปรับความสูง
จะได้ภาพเต็มภาพรูปภาพเดิม |
|
|
| |
| 31. วาดรูปวงกลม พร้อมลงสี Solid
|
| |
|
| |
32. วาดรูปดาว พร้อมลงสี Solid
32.1 คลิกค้างที่ Rectangle
Tool (R) 
32.2 คลิกเลือก PolyStar Tool
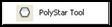
32.3 คลิก Options
|
|
|
| |
|
| |
32.4 คลิกเลือก Star
32.5 คลิก OK
32.6 คลิกเมาส์ค้างไว้แล้วลากเพื่อวาดรูปดาว
|
|
|
| |
|
| |
ลำดับขั้นตอนการสร้างชิ้นงาน
1. กำหนดขนาดของ Stage และการสร้างพื้นหลัง
2. แบ่งพื้นหลังตามลักษณะชิ้นงานด้วยเครื่องมือ Line Tool
3. วาดรูปสี่เหลี่ยมด้วย Rectangle Tool และกำหนดสีแบบ Color Mixer
จำนวน 4 แบบ คือ Solid,
Linear, Radial และ Bimap
4. วาดรูปวงกลมด้วย Oval
Tool
5. วาดรูปดาวด้วย Rectangle
Tool |
|
|
| |
