แนวการตอบ/ขั้นตอน
1.
กดปุ่ม Ctrl+F8 ที่แป้นคีย์บอร์ด
2.
พิมพ์รายละเอียดดังภาพ |
|
3.
คลิก OK
4.
คลิกเครื่องมือ Oval Tool  วาดวงรี สร้างตัวผีเสื้อ
วาดวงรี สร้างตัวผีเสื้อ
 |
5.
คลิกเครื่องมือ Oval Tool  วาดวงกลม สร้างปีกผีเสื้อ
วาดวงกลม สร้างปีกผีเสื้อ
6.
คลิกเครื่องมือ Selection
Tool 
7.
เลื่อนเมาส์ไปที่เส้นขอบของวงรี
8.
คลิกเมาส์ค้างไว้ลากเพื่อปรับเปลี่ยนรูปร่างให้เหมาะสม
 |
9.
คลิก 2 ครั้งที่ปีก กด Ctrl+C และกด Ctrl+V เพื่อคัดลอกอีก 1 ปีก
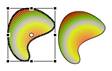 |
10.
คลิกเครื่องมือ Free Transform Tool 
11.
คลิกที่ Handle ค้างไว้แล้วลากไปทางซ้าย |
|
12.
นำปีกมาประกบกัน ดังรูป
 |
13.
คลิกขวาเฟรมที่ 2 ของเลเยอร์ “ผีเสื้อ” เลือก Insert
Keyframe |
|
14.
คลิกเครื่องมือ Free Transform Tool 
15.
คลิก 2 ครั้งที่ปีกผีเสื้อด้านขวาหรือด้านซ้ายให้ขึ้น Handle
16.
ย่อขนาดปีกทีละข้างให้เล็กลง |
|
17.
คลิกที่ Scene 1 เพื่อกลับสู่ Stage |
|
18.
นำรูปภาพผีเสื้อจาก library มาวางบน Stage ปรับให้เหมาะสม |
|
19.
คลิกขวาเฟรมที่ 30 เลือก Insert Keyframe |
|
20.
คลิกเครื่องมือ Selection
Tool

21.
คลิก 2
ครั้งที่รูปผีเสื้อ คลิกค้างไว้แล้วลากไปวางด้านขวา |
|
22.
คลิกขวาเฟรมที่ 15 เลือก Create Motion Tween |
|
23.
กดปุ่ม Ctrl+Enter เพื่อทดสอบชิ้นงาน |
|
| |
